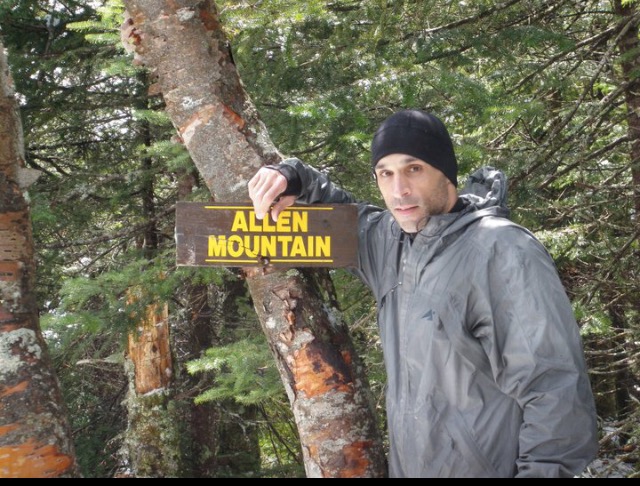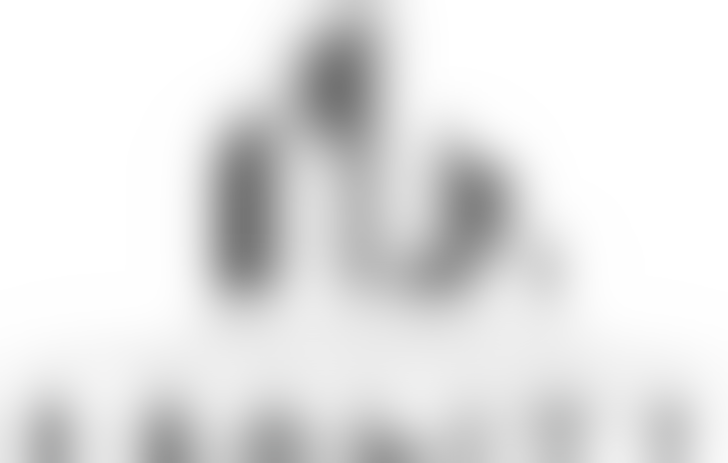telling lies wifi password
Click the magnifying glass icon located in the upper-right corner of the screen. If your router is still using the default username and password, it should be easy to find. Each router has its own default password, which is often random. We put together this guide to answer your question and get you back online so you can keep working, playing games, and watching your favorite shows. Tap the name of the Wi-Fi network that youre currently connected to in this case, it is Example Network.. Hold on the keyboard and press the spacebar. RELATED: How to View Saved Wi-Fi Passwords on iPhone or iPad. Please post it in the Telling Lies Forum By continuing past this page, you agree to abide by the Terms of Service. through it, and I now have my password and am connected. Resetting your router will also disconnect every item you have connected to the routerthis means all devices connected to it will need to reconnect. First, open "Settings." If your Mac doesn't have an ethernet port, try a USB-to-ethernet adapter, or a Thunderbolt-to-gigabit-ethernet adapter. Strange, but I thought nothing more of it. HelloTech Provides Help, Installation, Setup and Repair, How to Find Your WiFi Password on a Windows 10 PC, Save $99 on eero Pro 6 + Install. Click on the wi-fi symbol in the top right and try to connect to one of the secure networks. How to unlock Forgot My Password. Guide not helping? See saved Wi-Fi passwords on iPhone or iPad. Only a system administrator can enter a username and password. Run the following command to see the list of saved network profiles on your system: Look for the name of the network you need the password for, and then run the following command, replacing NETWORK with the name of that network: Look under Security Settings in the output. The icon looks like several curved lines emanating from a dot. If both devices are yours, you might be able to. To find your WiFi password on a Windows 10 PC, open the Windows search bar and type WiFi Settings. As we mentioned in our guide to resetting your routers password, you might be able to find the password by using common username and password combinations (e.g., admin for the username and admin for the password) or consulting RouterPasswords.com, a database of popular routers default logins. MacOS makes finding your WiFi password incredibly convenient thanks to the Keychain Access app. In that case, you can find the password by using the Command Prompt in Windows. This method only works when you're already connected to the Wi-Fi network for which you've forgotten the password. Last Updated: December 17, 2022 Worked beautifully, thank you very much! Right-click the Wi-Fi icon on the taskbar and click Open Network & Internet Settings., Scroll down to the Advanced Network Settings section, then click Network and Sharing Center.. He has been using computers for 20 years --- tinkering with everything from the UI to the Windows registry to device firmware. Then go to Network and Sharing Center and select your WiFi network name > Wireless Properties > Security > Show characters. I found your site and recovered the password from my computer, using your suggestion for Windows. If you've never changed your WiFi password from the default password that came with the router, you should be able to find the password on the router itself near the SSID heading. Then, click on Network & Internet Settings, followed by the WiFi tab. Nick Lewis is a staff writer for How-To Geek. Step 2. Go to your routers web interface and sign in with the current username and password your router requires. The Wi-Fi network name and password will be restored to the default ones on the router. Read more Windows remembers every Wi-Fi password youve ever used. Youll then see a list of saved network names and their passwords stored in Windows. To find your WiFi password, use the following steps: You can also use the built-in Terminal app on MacOS to find your WiFi password. Although there's no way to find a saved Wi-Fi password on an Android, iPhone, or iPad, you can use a web browser to log in to your router's admin website, where the password will be visible. guess the password wrong 5 times. This is the password you type to connect to that network. All Rights Reserved. Write down your password carefully. Once you try to enter a . Once you have verified the correct password for your wireless network, test your Xbox Live connection again. Click Network in the sidebar, then click Wi-Fi on the right. The process of finding saved WiFi passwords on an iPhone or iPad is not as straightforward as finding them on Windows or MacOS. You can use any web browser to perform this step. WiFi manager also conveniently provides access to your WiFi and IP settings. How to Use Cron With Your Docker Containers, How to Check If Your Server Is Vulnerable to the log4j Java Exploit (Log4Shell), How to Pass Environment Variables to Docker Containers, How to Use Docker to Containerize PHP and Apache, How to Use State in Functional React Components, How to Restart Kubernetes Pods With Kubectl, How to Find Your Apache Configuration Folder, How to Assign a Static IP to a Docker Container, How to Get Started With Portainer, a Web UI for Docker, How to Configure Cache-Control Headers in NGINX, How Does Git Reset Actually Work? This will reset the password back to the default password, which you should be able to find listed on the router itself. Locate and select the Share button under the QR code. Go to the top-right of Karen's screen to the Wi-Fi icon. These locations might show the default network name (or SSID) and password (or network key),which might still be in use. On the top right of the main desktop, there is a wifi symbol. How-To Geek is where you turn when you want experts to explain technology. Read more Nick Lewis is a staff writer for How-To Geek. This will bypass the need for the Wi-Fi password. Click the Wi-Fi icon . How to See Your Current Wi-Fi Password on Windows 10Use NirSoft's WirelessKeyViewto View All of Your Wi-Fi Passwords on Windows 10Use the Command Line to View All of Your Wi-Fi Passwords on Windows 10. Don't worry, we're here to help! Thank you. I didn't have the password. la alemana bachata dancer. Join 425,000 subscribers and get a daily digest of news, geek trivia, and our feature articles. Copyright 2023 Apple Inc. All rights reserved. To find the default password, find your Wi-Fi router and examine it. Get the Latest Tech News Delivered Every Day. If you use Windows 8 or Windows 7, here's how to retrieve the password for your Wi-Fi network. If you are a Mac user, you can check our article on how to find passwords on your Mac. Type in your passcode or Apple ID password. Just look at the Wi-Fi settings on any device connected to the Wi-Fi network and youll see the network name. Chris Hoffman is Editor-in-Chief of How-To Geek. His work has appeared in Mobile Nations, Amazons Digital Photography Review, PetaPixel, and other outlets. If you can't connect via Wi-Fi because you don't know the password, use an Ethernet cable to connect your computer directly to the router. If a Wi-Fi network has a locknext to its name, it's a password-protected network. Keep doing this until . Right-click the Start button and select Command Prompt, PowerShell, or Windows Terminal to quickly open it. In the settings window, click the Show password check box. Click on the wi-fi symbol in the top right and try to connect to one of the secure networks. If you dont want to download third-party software, youll have to use command line tools to discover this information. The whole game /gameplay sits you in front of a laptop while you view this footage and uncover the truth. For a Windows computer, first click on the WiFi icon in the far-right side of the task bar. Since 2011, Chris has written over 2,000 articles that have been read more than one billion times---and that's just here at How-To Geek. Spaze IT Park, Sector 49, Sohna Road, Gurgaon, India, https://www.m24apps.com/privacy-policy.php. The WiFi password detector & VPN shows the details like WiFi or hotspot signal strength, IP, MAC & DNS Address along with the link . Select Status and Wireless Properties. So, what do you do when you cant find your password? Double-click the name of your Wi-Fi network to open its settings. In the Keychain Access window, go to the Keychains panel and select System. All trademarks are property of their respective owners in the US and other countries. Windows PCs, Macbooks, iPhones and iPads, and Android devices all have their own way of locating and viewing saved WiFi passwords. In the Start Menu search bar, enter Network and Sharing Center and press the Enter key when the selection is highlighted. To get started, click the Manage wireless networks link in the left menu of the Network and Sharing Center. Locate the name of the WiFi network you want to access. comments sorted by Best Top New Controversial Q&A Add a Comment Use Code EEROINSTALL, How to Find Your WiFi Password on a Windows 10 Now, just check the Show password box and enter your computer password to view your WiFi password in the password field. If you dont see a default password printed on the router itself, try looking at the documentation that came with the router for more information. How to Connect Your Android Device to Wi-Fi, Connecting a PC to a Wireless Home Network, Set up Multiple Network Locations on Your Mac, How to Change Another User's Password in Windows, How to Find the Printer on Your Network in Windows 10. iPhone v. Android: Which Is Best For You. Otherwise, enter the username and password of an administrator to see the password. Thanks to all authors for creating a page that has been read 9,768,727 times. He has been using computers for 20 years --- tinkering with everything from the UI to the Windows registry to device firmware. Share the password from Mac. {"smallUrl":"https:\/\/www.wikihow.com\/images\/thumb\/0\/07\/Find-Your-WiFi-Password-when-You-Forgot-It-Step-5-Version-6.jpg\/v4-460px-Find-Your-WiFi-Password-when-You-Forgot-It-Step-5-Version-6.jpg","bigUrl":"\/images\/thumb\/0\/07\/Find-Your-WiFi-Password-when-You-Forgot-It-Step-5-Version-6.jpg\/aid1695968-v4-728px-Find-Your-WiFi-Password-when-You-Forgot-It-Step-5-Version-6.jpg","smallWidth":460,"smallHeight":345,"bigWidth":728,"bigHeight":546,"licensing":"
License: Fair Use<\/a> (screenshot) I edited this screenshot of a Windows icon.\n<\/p> License: Public Domain<\/a> License: Fair Use<\/a> (screenshot) License: Fair Use<\/a> (screenshot) License: Fair Use<\/a> (screenshot) License: Fair Use<\/a> (screenshot) License: Fair Use<\/a> (screenshot) License: Fair Use<\/a> (screenshot) License: Fair Use<\/a> (screenshot) License: Fair Use<\/a> (screenshot) I edited this screenshot of a macOS icon.\n<\/p> License: Fair Use<\/a> License: Fair Use<\/a> (screenshot) License: Fair Use<\/a> (screenshot) License: Fair Use<\/a> (screenshot) License: Fair Use<\/a> (screenshot) License: Fair Use<\/a> (screenshot) License: Fair Use<\/a> (screenshot) License: Creative Commons<\/a> License: Fair Use<\/a> (screenshot) License: Fair Use<\/a> (screenshot) License: Fair Use<\/a> (screenshot) License: Fair Use<\/a> (screenshot) License: Fair Use<\/a> (screenshot) License: Fair Use<\/a> (screenshot) License: Fair Use<\/a> (screenshot) License: Fair Use<\/a> (screenshot) License: Fair Use<\/a> (screenshot) License: Fair Use<\/a> (screenshot) Kern County Building Permit Fees,
Cucina Cabana Owner Dies,
Buying Mattress From Goodwill,
Articles T
\n<\/p><\/div>"}, {"smallUrl":"https:\/\/www.wikihow.com\/images\/3\/3a\/Windowswifi.png","bigUrl":"\/images\/thumb\/3\/3a\/Windowswifi.png\/30px-Windowswifi.png","smallWidth":460,"smallHeight":460,"bigWidth":30,"bigHeight":30,"licensing":"
\n<\/p><\/div>"}, {"smallUrl":"https:\/\/www.wikihow.com\/images\/thumb\/c\/c1\/Find-Your-WiFi-Password-when-You-Forgot-It-Step-6-Version-6.jpg\/v4-460px-Find-Your-WiFi-Password-when-You-Forgot-It-Step-6-Version-6.jpg","bigUrl":"\/images\/thumb\/c\/c1\/Find-Your-WiFi-Password-when-You-Forgot-It-Step-6-Version-6.jpg\/aid1695968-v4-728px-Find-Your-WiFi-Password-when-You-Forgot-It-Step-6-Version-6.jpg","smallWidth":460,"smallHeight":345,"bigWidth":728,"bigHeight":546,"licensing":"
\n<\/p><\/div>"}, {"smallUrl":"https:\/\/www.wikihow.com\/images\/thumb\/3\/3e\/Find-Your-WiFi-Password-when-You-Forgot-It-Step-7-Version-5.jpg\/v4-460px-Find-Your-WiFi-Password-when-You-Forgot-It-Step-7-Version-5.jpg","bigUrl":"\/images\/thumb\/3\/3e\/Find-Your-WiFi-Password-when-You-Forgot-It-Step-7-Version-5.jpg\/aid1695968-v4-728px-Find-Your-WiFi-Password-when-You-Forgot-It-Step-7-Version-5.jpg","smallWidth":460,"smallHeight":345,"bigWidth":728,"bigHeight":546,"licensing":"
\n<\/p><\/div>"}, {"smallUrl":"https:\/\/www.wikihow.com\/images\/thumb\/4\/49\/Find-Your-WiFi-Password-when-You-Forgot-It-Step-8-Version-5.jpg\/v4-460px-Find-Your-WiFi-Password-when-You-Forgot-It-Step-8-Version-5.jpg","bigUrl":"\/images\/thumb\/4\/49\/Find-Your-WiFi-Password-when-You-Forgot-It-Step-8-Version-5.jpg\/aid1695968-v4-728px-Find-Your-WiFi-Password-when-You-Forgot-It-Step-8-Version-5.jpg","smallWidth":460,"smallHeight":345,"bigWidth":728,"bigHeight":546,"licensing":"
\n<\/p><\/div>"}, {"smallUrl":"https:\/\/www.wikihow.com\/images\/thumb\/d\/d8\/Find-Your-WiFi-Password-when-You-Forgot-It-Step-10-Version-5.jpg\/v4-460px-Find-Your-WiFi-Password-when-You-Forgot-It-Step-10-Version-5.jpg","bigUrl":"\/images\/thumb\/d\/d8\/Find-Your-WiFi-Password-when-You-Forgot-It-Step-10-Version-5.jpg\/aid1695968-v4-728px-Find-Your-WiFi-Password-when-You-Forgot-It-Step-10-Version-5.jpg","smallWidth":460,"smallHeight":345,"bigWidth":728,"bigHeight":546,"licensing":"
\n<\/p><\/div>"}, {"smallUrl":"https:\/\/www.wikihow.com\/images\/thumb\/c\/c3\/Find-Your-WiFi-Password-when-You-Forgot-It-Step-11-Version-5.jpg\/v4-460px-Find-Your-WiFi-Password-when-You-Forgot-It-Step-11-Version-5.jpg","bigUrl":"\/images\/thumb\/c\/c3\/Find-Your-WiFi-Password-when-You-Forgot-It-Step-11-Version-5.jpg\/aid1695968-v4-728px-Find-Your-WiFi-Password-when-You-Forgot-It-Step-11-Version-5.jpg","smallWidth":460,"smallHeight":345,"bigWidth":728,"bigHeight":546,"licensing":"
\n<\/p><\/div>"}, {"smallUrl":"https:\/\/www.wikihow.com\/images\/thumb\/c\/cd\/Find-Your-WiFi-Password-when-You-Forgot-It-Step-12-Version-5.jpg\/v4-460px-Find-Your-WiFi-Password-when-You-Forgot-It-Step-12-Version-5.jpg","bigUrl":"\/images\/thumb\/c\/cd\/Find-Your-WiFi-Password-when-You-Forgot-It-Step-12-Version-5.jpg\/aid1695968-v4-728px-Find-Your-WiFi-Password-when-You-Forgot-It-Step-12-Version-5.jpg","smallWidth":460,"smallHeight":345,"bigWidth":728,"bigHeight":546,"licensing":"
\n<\/p><\/div>"}, {"smallUrl":"https:\/\/www.wikihow.com\/images\/thumb\/8\/8e\/Find-Your-WiFi-Password-when-You-Forgot-It-Step-13-Version-5.jpg\/v4-460px-Find-Your-WiFi-Password-when-You-Forgot-It-Step-13-Version-5.jpg","bigUrl":"\/images\/thumb\/8\/8e\/Find-Your-WiFi-Password-when-You-Forgot-It-Step-13-Version-5.jpg\/aid1695968-v4-728px-Find-Your-WiFi-Password-when-You-Forgot-It-Step-13-Version-5.jpg","smallWidth":460,"smallHeight":345,"bigWidth":728,"bigHeight":546,"licensing":"
\n<\/p><\/div>"}, {"smallUrl":"https:\/\/www.wikihow.com\/images\/thumb\/1\/1f\/Find-Your-WiFi-Password-when-You-Forgot-It-Step-14-Version-5.jpg\/v4-460px-Find-Your-WiFi-Password-when-You-Forgot-It-Step-14-Version-5.jpg","bigUrl":"\/images\/thumb\/1\/1f\/Find-Your-WiFi-Password-when-You-Forgot-It-Step-14-Version-5.jpg\/aid1695968-v4-728px-Find-Your-WiFi-Password-when-You-Forgot-It-Step-14-Version-5.jpg","smallWidth":460,"smallHeight":345,"bigWidth":728,"bigHeight":546,"licensing":"
\n<\/p><\/div>"}, {"smallUrl":"https:\/\/www.wikihow.com\/images\/1\/1d\/Macfinder2.png","bigUrl":"\/images\/thumb\/1\/1d\/Macfinder2.png\/32px-Macfinder2.png","smallWidth":460,"smallHeight":431,"bigWidth":32,"bigHeight":30,"licensing":"
\n<\/p><\/div>"}, {"smallUrl":"https:\/\/www.wikihow.com\/images\/thumb\/6\/66\/Find-Your-WiFi-Password-when-You-Forgot-It-Step-15-Version-5.jpg\/v4-460px-Find-Your-WiFi-Password-when-You-Forgot-It-Step-15-Version-5.jpg","bigUrl":"\/images\/thumb\/6\/66\/Find-Your-WiFi-Password-when-You-Forgot-It-Step-15-Version-5.jpg\/aid1695968-v4-728px-Find-Your-WiFi-Password-when-You-Forgot-It-Step-15-Version-5.jpg","smallWidth":460,"smallHeight":345,"bigWidth":728,"bigHeight":546,"licensing":"
\n<\/p><\/div>"}, {"smallUrl":"https:\/\/www.wikihow.com\/images\/thumb\/7\/73\/Find-Your-WiFi-Password-when-You-Forgot-It-Step-16-Version-5.jpg\/v4-460px-Find-Your-WiFi-Password-when-You-Forgot-It-Step-16-Version-5.jpg","bigUrl":"\/images\/thumb\/7\/73\/Find-Your-WiFi-Password-when-You-Forgot-It-Step-16-Version-5.jpg\/aid1695968-v4-728px-Find-Your-WiFi-Password-when-You-Forgot-It-Step-16-Version-5.jpg","smallWidth":460,"smallHeight":345,"bigWidth":728,"bigHeight":546,"licensing":"
\n<\/p><\/div>"}, {"smallUrl":"https:\/\/www.wikihow.com\/images\/thumb\/6\/6b\/Find-Your-WiFi-Password-when-You-Forgot-It-Step-17-Version-5.jpg\/v4-460px-Find-Your-WiFi-Password-when-You-Forgot-It-Step-17-Version-5.jpg","bigUrl":"\/images\/thumb\/6\/6b\/Find-Your-WiFi-Password-when-You-Forgot-It-Step-17-Version-5.jpg\/aid1695968-v4-728px-Find-Your-WiFi-Password-when-You-Forgot-It-Step-17-Version-5.jpg","smallWidth":460,"smallHeight":345,"bigWidth":728,"bigHeight":546,"licensing":"
\n<\/p><\/div>"}, {"smallUrl":"https:\/\/www.wikihow.com\/images\/thumb\/4\/47\/Find-Your-WiFi-Password-when-You-Forgot-It-Step-18-Version-5.jpg\/v4-460px-Find-Your-WiFi-Password-when-You-Forgot-It-Step-18-Version-5.jpg","bigUrl":"\/images\/thumb\/4\/47\/Find-Your-WiFi-Password-when-You-Forgot-It-Step-18-Version-5.jpg\/aid1695968-v4-728px-Find-Your-WiFi-Password-when-You-Forgot-It-Step-18-Version-5.jpg","smallWidth":460,"smallHeight":345,"bigWidth":728,"bigHeight":546,"licensing":"
\n<\/p><\/div>"}, {"smallUrl":"https:\/\/www.wikihow.com\/images\/thumb\/c\/c2\/Find-Your-WiFi-Password-when-You-Forgot-It-Step-19-Version-5.jpg\/v4-460px-Find-Your-WiFi-Password-when-You-Forgot-It-Step-19-Version-5.jpg","bigUrl":"\/images\/thumb\/c\/c2\/Find-Your-WiFi-Password-when-You-Forgot-It-Step-19-Version-5.jpg\/aid1695968-v4-728px-Find-Your-WiFi-Password-when-You-Forgot-It-Step-19-Version-5.jpg","smallWidth":460,"smallHeight":345,"bigWidth":728,"bigHeight":546,"licensing":"
\n<\/p><\/div>"}, {"smallUrl":"https:\/\/www.wikihow.com\/images\/thumb\/9\/9c\/Find-Your-WiFi-Password-when-You-Forgot-It-Step-2-Version-6.jpg\/v4-460px-Find-Your-WiFi-Password-when-You-Forgot-It-Step-2-Version-6.jpg","bigUrl":"\/images\/thumb\/9\/9c\/Find-Your-WiFi-Password-when-You-Forgot-It-Step-2-Version-6.jpg\/aid1695968-v4-728px-Find-Your-WiFi-Password-when-You-Forgot-It-Step-2-Version-6.jpg","smallWidth":460,"smallHeight":345,"bigWidth":728,"bigHeight":546,"licensing":"
\n<\/p><\/div>"}, {"smallUrl":"https:\/\/www.wikihow.com\/images\/thumb\/d\/da\/Find-Your-WiFi-Password-when-You-Forgot-It-Step-12-Version-4.jpg\/v4-460px-Find-Your-WiFi-Password-when-You-Forgot-It-Step-12-Version-4.jpg","bigUrl":"\/images\/thumb\/d\/da\/Find-Your-WiFi-Password-when-You-Forgot-It-Step-12-Version-4.jpg\/aid1695968-v4-728px-Find-Your-WiFi-Password-when-You-Forgot-It-Step-12-Version-4.jpg","smallWidth":460,"smallHeight":345,"bigWidth":728,"bigHeight":546,"licensing":"
\n<\/p>
\n<\/p><\/div>"}, {"smallUrl":"https:\/\/www.wikihow.com\/images\/thumb\/8\/81\/Find-Your-WiFi-Password-when-You-Forgot-It-Step-22.jpg\/v4-460px-Find-Your-WiFi-Password-when-You-Forgot-It-Step-22.jpg","bigUrl":"\/images\/thumb\/8\/81\/Find-Your-WiFi-Password-when-You-Forgot-It-Step-22.jpg\/aid1695968-v4-728px-Find-Your-WiFi-Password-when-You-Forgot-It-Step-22.jpg","smallWidth":460,"smallHeight":345,"bigWidth":728,"bigHeight":546,"licensing":"
\n<\/p><\/div>"}, {"smallUrl":"https:\/\/www.wikihow.com\/images\/thumb\/d\/d3\/Find-Your-WiFi-Password-when-You-Forgot-It-Step-23.jpg\/v4-460px-Find-Your-WiFi-Password-when-You-Forgot-It-Step-23.jpg","bigUrl":"\/images\/thumb\/d\/d3\/Find-Your-WiFi-Password-when-You-Forgot-It-Step-23.jpg\/aid1695968-v4-728px-Find-Your-WiFi-Password-when-You-Forgot-It-Step-23.jpg","smallWidth":460,"smallHeight":345,"bigWidth":728,"bigHeight":546,"licensing":"
\n<\/p><\/div>"}, {"smallUrl":"https:\/\/www.wikihow.com\/images\/thumb\/8\/86\/Find-Your-WiFi-Password-when-You-Forgot-It-Step-24.jpg\/v4-460px-Find-Your-WiFi-Password-when-You-Forgot-It-Step-24.jpg","bigUrl":"\/images\/thumb\/8\/86\/Find-Your-WiFi-Password-when-You-Forgot-It-Step-24.jpg\/aid1695968-v4-728px-Find-Your-WiFi-Password-when-You-Forgot-It-Step-24.jpg","smallWidth":460,"smallHeight":345,"bigWidth":728,"bigHeight":546,"licensing":"
\n<\/p><\/div>"}, {"smallUrl":"https:\/\/www.wikihow.com\/images\/thumb\/9\/9f\/Find-Your-WiFi-Password-when-You-Forgot-It-Step-25.jpg\/v4-460px-Find-Your-WiFi-Password-when-You-Forgot-It-Step-25.jpg","bigUrl":"\/images\/thumb\/9\/9f\/Find-Your-WiFi-Password-when-You-Forgot-It-Step-25.jpg\/aid1695968-v4-728px-Find-Your-WiFi-Password-when-You-Forgot-It-Step-25.jpg","smallWidth":460,"smallHeight":345,"bigWidth":728,"bigHeight":546,"licensing":"
\n<\/p><\/div>"}, {"smallUrl":"https:\/\/www.wikihow.com\/images\/thumb\/2\/26\/Find-Your-WiFi-Password-when-You-Forgot-It-Step-26.jpg\/v4-460px-Find-Your-WiFi-Password-when-You-Forgot-It-Step-26.jpg","bigUrl":"\/images\/thumb\/2\/26\/Find-Your-WiFi-Password-when-You-Forgot-It-Step-26.jpg\/aid1695968-v4-728px-Find-Your-WiFi-Password-when-You-Forgot-It-Step-26.jpg","smallWidth":460,"smallHeight":345,"bigWidth":728,"bigHeight":546,"licensing":"
\n<\/p><\/div>"}, {"smallUrl":"https:\/\/www.wikihow.com\/images\/thumb\/2\/22\/Find-Your-WiFi-Password-when-You-Forgot-It-Step-27.jpg\/v4-460px-Find-Your-WiFi-Password-when-You-Forgot-It-Step-27.jpg","bigUrl":"\/images\/thumb\/2\/22\/Find-Your-WiFi-Password-when-You-Forgot-It-Step-27.jpg\/aid1695968-v4-728px-Find-Your-WiFi-Password-when-You-Forgot-It-Step-27.jpg","smallWidth":460,"smallHeight":345,"bigWidth":728,"bigHeight":546,"licensing":"
\n<\/p><\/div>"}, {"smallUrl":"https:\/\/www.wikihow.com\/images\/thumb\/9\/9a\/Find-Your-WiFi-Password-when-You-Forgot-It-Step-28.jpg\/v4-460px-Find-Your-WiFi-Password-when-You-Forgot-It-Step-28.jpg","bigUrl":"\/images\/thumb\/9\/9a\/Find-Your-WiFi-Password-when-You-Forgot-It-Step-28.jpg\/aid1695968-v4-728px-Find-Your-WiFi-Password-when-You-Forgot-It-Step-28.jpg","smallWidth":460,"smallHeight":345,"bigWidth":728,"bigHeight":546,"licensing":"
\n<\/p><\/div>"}, {"smallUrl":"https:\/\/www.wikihow.com\/images\/thumb\/d\/dc\/Find-Your-WiFi-Password-when-You-Forgot-It-Step-29.jpg\/v4-460px-Find-Your-WiFi-Password-when-You-Forgot-It-Step-29.jpg","bigUrl":"\/images\/thumb\/d\/dc\/Find-Your-WiFi-Password-when-You-Forgot-It-Step-29.jpg\/aid1695968-v4-728px-Find-Your-WiFi-Password-when-You-Forgot-It-Step-29.jpg","smallWidth":460,"smallHeight":345,"bigWidth":728,"bigHeight":546,"licensing":"
\n<\/p><\/div>"}, {"smallUrl":"https:\/\/www.wikihow.com\/images\/thumb\/f\/fb\/Find-Your-WiFi-Password-when-You-Forgot-It-Step-30.jpg\/v4-460px-Find-Your-WiFi-Password-when-You-Forgot-It-Step-30.jpg","bigUrl":"\/images\/thumb\/f\/fb\/Find-Your-WiFi-Password-when-You-Forgot-It-Step-30.jpg\/aid1695968-v4-728px-Find-Your-WiFi-Password-when-You-Forgot-It-Step-30.jpg","smallWidth":460,"smallHeight":345,"bigWidth":728,"bigHeight":546,"licensing":"
\n<\/p><\/div>"}, {"smallUrl":"https:\/\/www.wikihow.com\/images\/thumb\/9\/96\/Find-Your-WiFi-Password-when-You-Forgot-It-Step-31.jpg\/v4-460px-Find-Your-WiFi-Password-when-You-Forgot-It-Step-31.jpg","bigUrl":"\/images\/thumb\/9\/96\/Find-Your-WiFi-Password-when-You-Forgot-It-Step-31.jpg\/aid1695968-v4-728px-Find-Your-WiFi-Password-when-You-Forgot-It-Step-31.jpg","smallWidth":460,"smallHeight":345,"bigWidth":728,"bigHeight":546,"licensing":"
\n<\/p><\/div>"}.